1- از کلیدهای میانبر صفحه کلید استفاده کنید
با استفاده از ماوس ميتوانید پنجرهها را در صفحه نمایش جابهجا کنید یا پنجره را به بالای صفحه بکشید تا کل صفحه را بگیرد. کلیدهای میانبر زیر ميتوانيد سریعتر اين کار را انجام دهيد:
کلید جهتدار سمت راست+Win و کلید جهتدار سمت چپ + Win: پنجره فعال را به سمت راست و چپ صفحه حرکت ميدهد.
کلید جهتدار سمت بالا+Win و کلید جهتدار سمت پایین+Win: پنجره فعال را بزرگ (Maximize) و کوچک (Minimize) ميکند.
Win + M: تمام پنجرهها را کوچک (Minimize) ميکند.
کلید جهت دار سمت بالا + Alt، کلید جهتدار سمت چپ + Alt و کلید جهتدار سمت راست + Alt: به یک پوشه بالاتر ميرود که معادل Back و Forward در مرورگر ویندوز عمل ميکند.
Win + Home: تمام پنجرههای باز غیر از پنجره فعال را کوچک (Minimize) ميکند.
Alt+Win+#: فهرست پرشی از بیشترین برنامههاي استفاده شده را روی منوی taskbar باز ميکند.
2- آیکونهاي سیستم Tray را مرتب کنید
می توانید آیکونهاي Taskbar را به سلیقه خود مرتب کنید و با فشردن کلیدهای Win + 1 و Win + 2 و ... ده برنامه نخست Taskbar را به ترتیب از سمت چپ اجرا کنید. همچنین ميتوانید آیکونهاي سیستم Tray را هم تغییر دهید (به گوشه سمت راستTaskbar ، System Tray گفته ميشود.) آیکونها را درون خود Tray جابهجا کنید یا آنها را بیرون بیاورید. آیکونهايي راکه بیشتر احتیاج دارید در محل دیدتان قرارداده و آیکونهاي دیگر را در قسمت Customize تحت کنترل درآورید.

3- با استفاده از کلید چپ ماوس به لیست پرشی دسترسی پیدا کنید.
وقتی روی آیکونهاي Taskbar راست کلیک ميکنید لیستهاي پرشی نمایشداده ميشوند همچنین ميتوانید با چپ کلیک روی آیکونها و نگه داشتن و کشیدن ماوس به سمت بالا به لیستها دسترسی پیدا کنید. اگر از لپتاپ یا صفحههاي لمسی استفاده ميکنید کار راحت تر است چون نیازی به کلیک کردن ندارید و فقط با بردن مکان نما روی آیکونها ميتوانید محتوای آن را ببینید.
4- پوشه موردنظر را به علاقهمندیهاي خود (Favorites) اضافه کنید
شما ميتوانید هر کتابخانه یا پوشهاي را به قسمت علاقهمندیهاي خود در مرورگر ویندوز اضافه کنید. برای اضافهکردن یک فولدر، آن را در مرورگر ویندوز به سمت Favorites بکشید، روی گزینه Favorites در قسمت بالا سمت چپ، راست کلیک کنید و گزینه Add current location to Favorites را انتخاب کنید. اکنون ميتوانید به تمام پوشههاي موردعلاقه خود دسترسی سریع داشته باشید.

5- پوشههايي که بیشتر استفاده ميکنید را به Taskbar متصل کنید
برنامهها یا پوشههايي را که بیشتر نیاز دارید ميتوانید با کشیدن آن به سمت Taskbar یا راست کلیک روی آیکون برنامه بازشده در پایین صفحه و انتخاب گزینه Pin this program to taskbar به Taskbar متصل کنید. هم اکنون این برنامهها در لیست پرشی شما قرار دارند.
6- کنترل پنل را به Taskbar متصل کنید
برای متصلکردن کنترل پنل نمیتوانید از طریق منوی استارت یا با کشیدن آن به روی Taskbar اقدام کنید. برای اینکار کنترل پنل را باز کنید و روی آیکون آن در Taskbar مانند شکل راست کلیک کنید. مزیت این کار این است که لیست پرشی کنترل پنل اجازه دسترسی سریع به برنامههايي که به تازگي استفاده شده را ميدهد.

7- برای برنامهها کلیدهای میانبر صفحه کلید بسازید
می توانید برای هر برنامهای در ویندوز 7 کلیدهای میانبر درصفحه کلید بسازید. روی برنامه راست کلیککرده و با استفاده از گزینه Properties، زبانه Shortcut را برگزینید، برای انتخاب کلیدهای میانبر روبهروی گزینه Shortcut key کلیک کنید و دکمههاي موردنظر خود را فشار دهید.

چرا کامپیوتر هنگ می کند ؟
این اتفاقی است که برای همه می افتد. در حالیکه با کامپیوتر کار میکنید ، ناگهان می ایستد و پاسخی نمی دهد (فریز) یا یک صفحه آبی ظاهر میشود که اصطلاحا بدان "صفحه آبی مرگ" میگویند (کراش).
دلایلی چند برای قفل کردن کامپیوتر وجود دارد. معمولترین دلیل آنست که حافظه، overload شده است. کامپیوترها حاوی مقداری حافظه هستند که به آنها RAM میگویند. اگر در یک لحظه، بیش از ظرفیت حافظه از آن استفاده کنید به شکلی که سیستم نتواند پاسخگو باشد، سیستم کراش میکند. به عبارت ساده تر باید بگوییم در لحظه ای که چند برنامه با هم در حال اجرا هستند، احتمال وقوع این حالت زیاد است. اگر از برنامه ای استفاده نمی کنید، بهتر است آنرا ببندید.
تداخل بین چند برنامه، دلیل دیگر بروز کراش است. برنامه های ویروس یاب در تداخل با سایر برنامه ها، سابقه بدی دارند. اگر متوجه شدید که قفل شدن کامپیوترتان در اثر اجرای دو برنامه مشخص با هم است، یکی از آنها را اجرا نکنید. وقتی مشکل قفل کردن کامپیوتر پیش می آید، نکات زیر مورد توجه قرار میگیرد که به ترتیب توضیح میدهم.
آموزش تصویری نصب ویندوز 7
لطفا در ادامه مطالب کلیک کنید تا تمامی مراحل را مشاهده کنید
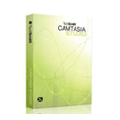
اگر شما برای آموزش یا به هر دلیلی نیاز به ضبط ویدئو از مانیتور خود دارید بهترین گزینه که ما به شما معرفی خواهیم کرد Camtasia studio خواهد بود نرم افزار کامتازیا استودیو با وجود اینکه از امکانات حرفه ای بر خوردار است کار کردن با آن آسان است و تمامی کاربران کامپیوتر از آماتور گرفته تا حرفه ای می توانند با آن کار کنند نسخه جدید این نرم افزار امکانات زیادی را به کاربران معرفی می کند اما هیچ سختی در کار کردن به نرم افزار اضافه نشده است. نرم افزار camtasia studio به کاربر امکان ضبط تصاویر با کیفیت اچ دی را می دهد سایت techsmith برای کاربران این نرم افزار آموزش آنلاین را آماده کرده تا کاربرانی که به اینترنت دسترسی دارند بتوانند برای کار کردن با این نرم افزار از این آموزش ها بهره ببرند علاوه بر آن وجود آموزش های تصویری در خود نرم افزار کاربر را هرچه بیشتر با نرم افزار آشنا می سازد این نرم افزار همچنین قابلیت ضبط همزمان صدا را به کاربر می دهد که مزیت مهمی برای نرم افزارهایی با این نوع کارایی می باشد.
قدرت ضد ویروس شید بعلت استفاده همزمان از دو موتور خارجی بسیار بالا است. در واقع با تلفیق دو موتور نقاط ضعف موتور ها پوشیده شده و نقاط قوت آنها به هم اضافه میشوند. همینطور از آنجایی که هر موتور از روش های خاصی برای یافتن ویروس های ناشناخته استفاده میکند، استفاده همزمان آنها باعث شناسایی بالاتر ویروس های ناشناخته نیز میشود. همچنین مدت زمان بین تولید ویروس و زمانی که ویروس شناسایی می شود نیز کوتاه تر میشود. در آخر ضد ویروس شید شامل سیستم محافظت از یواسبی می باشد که از آلودگی از طریق درایوهای فلش جلوگیری میکند.
هر کدام از این قسمت ها در زیر توضیح داده شده است:
- میزان شناسایی
ضد ویروس شید با استفاده همزمان از موتورهای ضد ویروس قوی (نود32 و آویرا) قادر است درصد بالاتری در شناسایی ویروسهای شناخته شده را فراهم آورد. در زیر آماری از توانایی شناسایی ویروس های شناخته شده که توسط معتبرترین شرکت تست آنتی ویروس (AV-Comparatives) جهان در کشور اتریش به دست آمده را مشاهده میکنید:

لطفا در ادامه مطالب کلیک کنید+دانلود ضد ویروس
سامانه برگزاری آزمون آنلاین، راه اندازی شد.با عضویت در این سامانه می توانید درس دلخواهی از دروس کامپیوتر فنی حرفه ای و کاردانش را انتخاب نموده و بصورت آنلاین امتحان دهید.پس از پایان آزمون می توانید نتیجه آزمون را مشاهده کنید و جوابهایتان را مرور کنید.
جهت ورود به این سامانه بر روی لینک زیر کلیک کنید.یا از بالای سایت آیکن آزمون آنلاین را انتخاب نمایید
شما ميتوانيد در آزمونهاي زير شرکت نماييد. لطفاً يکي را انتخاب کنيد:
- شاخه فنی و حرفه ای - سیستم عامل 2
- شاخه فنی و حرفه ای - مبانی رایانه
- شاخه فنی و حرفه ای - برنامه سازی 3
- شاخه کاردانش - گرایش تصویری - Freehand
- شاخه فنی و حرفه ای - سخت افزار
- شاخه کاردانش - گرایش طراحی صفحات وب - طراحی صفحات وب مقدماتی
- شاخه کاردانش - رایانه کار مقدماتی
- شاخه کاردانش - گرایش طراحی صفحات وب - طراحی صفحات وب پیشرفته
- شاخه فنی حرفه ای - برنامه سازی 2
- شاخه کاردانش - گرایش تصویرسازی - Corel Draw
- کاربر میکس صدا و تصویر
- شاخه کاردانش - طراح امور گرافیکی با رایانه

فکر می کنید اگر یک هکر قصد نفوذ به اکانت شما را داشته باشد، با چند بار سعی و خطا موفق خواهد شد؟
این فهرست ۱۰ مورد از اولین احتمالات یک هکر برای کشف رمز عبور شماست که البته پیدا کردن این اطلاعات هم بسیار ساده تر از آن چیزی است که تصور می کنید: اسم پدر، مادر، همسر، فرزند یا حیوان خانگی شما اولین موردی است که امتحان می شود.
البته همیشه عدد صفر یا یک را هم بعد از آن باید امتحان کرد. چهار رقم آخر شماره موبایل یا کد ملی تان. ۱۲۳ یا ۱۲۳۴ یا ۱۲۳۴۵۶. کلمه password. شهر محل اقامت یا دانشگاهی که در آن تحصیل می کنید یا اسم تیم فوتبال محبوب تان. روز تولد خود، والدین یا فرزندان تان. کلمه god. هدف بزرگ شما در زندگی.
کلمه money و کلمه love. هکرها به دور از هر گونه اصول اخلاقی برای به دست آوردن اطلاعات مورد نظرشان از هر ابزاری استفاده می کنند. تنها مرز و سد نگه دارنده بین فاش شدن و محرمانه ماندن اطلاعات تان رمز عبوری است که انتخاب می کنید و به شما بستگی دارد که این حصار را تا چه اندازه قدرتمند بسازید.
یکی از ساده ترین راه های نفوذ، استفاده از روشی به نام Brute Force attack است. در این روش هکر با استفاده از نرم افزارهایی که در دسترس همه قرار دارند و شما هم می توانید با مراجعه به وب سایت
insecure.org یک فهرست ۱۰تایی از نمونه های رایگان آن را ببینید به اکانت شما نفوذ می کند. حال چطور ممکن است که کسی بتواند اکانت من را هک کند و به رمز عبورم دست پیدا کند؟
شیوه کار من به عنوان یک هکر می تواند این باشد: نخست اینکه احتمالا از یک رمز عبور مشترک برای اکانت های زیادی استفاده می کنید. یا اینکه برخی از وب سایت ها مانند سایت بانکی تان یا VPN اتصال به اداره تان از امنیت قابل قبولی برخوردارند. پس هکر خبره ای مانند من اصلا وقت خود را برای آن تلف نمی کند.
به هر حال وب سایت های دیگری مانند فروم ها، سایت های ارسال کارت تبریک و سیستم های خرید آنلاین وجود دارند، که شما همیشه به آنها مراجعه می کنید و خوشبختانه آنها از امنیت پایین تری برخوردارند، بنابراین من آنها را برای شروع انتخاب می کنم.
سوال مهمی که در اینجا مطرح می شود این است که طی پروسه هک کردن چقدر زمان لازم دارد؟ زمان انجام این کار به سه عامل مهم بستگی دارد: اول؛ به طول رمز عبور و ترکیبی بودن آن، دوم؛ سرعت کامپیوتر هکر و در آخر سرعت خط اینترنت هکر.
تا همین جا هم واضح است که اولین اقدام مهم شما برای حفظ امنیت تان، استفاده از رمز عبور مناسب و خودداری از انتخاب رمزهای عبور ضعیف است.
نگهداری رمزهای عبور طولانی و متعدد در ذهن، آزار دهنده و گاهی اوقات غیرممکن است، اما برای هر مشکل راه حلی وجود دارد. با این وجود اگر از الفبای انگلیسی استفاده می کنید، از اعداد به جای حروف هم قیافه شان استفاده کنید.
به عنوان مثال از عدد «صفر» به جای حرف «o»، از سه به جای E و از @ در کلماتی که a دارند، استفاده کنید. همچنین به صورت تصادفی از حروف بزرگ استفاده کنید.
از طرفی اسم مکانی که آن را دوست دارید یا یک روز تعطیل جذاب و شاید رستوران مورد علاقه تان می توانند رمز عبور خوبی باشند، البته به استفاده از بند اول و دوم در اینجا هم توجه داشته باشید. نکته دیگری که باید به آن توجه داشته باشید،
این است که همه اکانت های خود را در زمان انتخاب رمز عبور، مهم بدانید. برای مثال برخی از افراد با این توجیه که ای میل حساسی دریافت نمی کنند، نسبت به امنیت اکانت ای میل خود بی توجه هستند. غافل از اینکه هکر می تواند با در اختیار داشتن ای میل شما، حتی با بانک شما مکاتبه و درخواست دریافت رمز عبور جدید کند.
به همین سادگی آقای هکر محترم به مهم ترین اطلاعات شما دسترسی پیدا می کند. گاهی اوقات
افراد اطلاعات مهم را روی کامپیوتر خانگی شان، دور از دسترس سایرین در شرایطی که با یک router و یک Firewall محافظت می شوند، نگهداری می کنند. غافل از اینکه فراموش کرده اند رمز عبور پیش فرض سخت افزار خود را تغییر دهند.
بنابراین هکر به سادگی به شبکه خانگی شما متصل شده و اطلاعات را سرقت می کند. معمولا انسان ها تا زمانی که با نتیجه دردناک یک اشتباه روبه رو نشوند، نکات لازم را رعایت نمی کنند.
ولی آیا واقعا انتخاب یک رمز عبور درست و قدرتمند برای جلوگیری از اتفاقات دردناک و حفظ حریم خصوصی کار دشواری است.
گردآوری : وبلاگ تخصصی گروه کامپیوتر

آیا پس از چند سال کار با اینترنت و بودن در فضای وب فکر می کنید در ابتدایی ترین موضوع، یعنی سرچ گوگل حرفه ای هستید؟ توصیه می کنیم حتما این مقاله را بخوانید. در میان بزرگ ترین و معروف ترین موتور جستجو، گوگل، سهم زیادی در سرچ روزانه مردم دنیا دارد. تا جایی که "گوگل کردن" به فعل تبدیل شده و معادل سرچ کردن در اینترنت به حساب می آید. اما به راستی چقدر با ریزه کاری های سرچ کردن آشنایی داریم؟ مثلا خود شما چقدر طول می کشد تا با سرچ به محتوای مورد نظرتان برسید؟ اگر این زمان برای شما طولانی است با دانستن چند نکته کوچک می توانید سرچ خود را بهبود دهید و زودتر به محتوای مورد نظرتان برسید.
سرچ کردن محتوای مورد نیاز در موتورهای جستجو از ابتدایی ترین کارهایی است که هر کسی که سر و کارش به اینترنت افتاده باشد با آن آشنایی دارد.
HKEY_CLASSES_ROOTlnkfile
ولی در ویندوز 7 با حذف یا تغییر نام این گزینه، گزینه های Pin to Start Menu و Pin to Taskbar و همچنین کار با فایل های باز شده قبلی(Recently Opened Items) غیر فعال می شوند.
برای رفع این مشکل و همچنین حذف علامت شورتکات یا تغییر شکل آن از روش زیر استفاده می کنیم:
1- ویرایشگر رجیستری را باز کرده(از منو استارت گزینه Run را انتخاب می کنیم(Win+R) و Regedit را می نویسیم و OK می کنیم)
2- به مسیر HKEY_LOCAL_MACHINESOFTWAREMicrosoftWindowsCurrentVersionExplorer رفته و کلید Shell Icons را ایجاد می کنیم.
3- در قسمت سمت راست، راست کلیک کرده و گزینه New>String value را انتخاب می کنیم. و نام آنرا 29 می گذاریم.
4- روی آن راست کلیک کرده و گزینه Modify را انتخاب کرده و عبارت زیر را در آن وارد می کنیم:
%systemroot%system32shell32.dll,50
5- یک بار Log off کرده و سپس دوباره Log on می کنیم.
با این کار فلش کنار شورتکاتها حذف می شود.
برای تغییر آیکون آن، به جای عدد 50 که در انتهای عبارت آمده است، عددی دلخواه می گذاریم. در صورتی که موجود باشد آیکون فلش تغییر می کند.
نکته: در صورتی که از روش اول نیز استفاده کرده اید آنرا به حالت اول برگردانید.
در زمان حاضر همه ی کاربران سیستم عامل ویندوز میبایستی از این نکته با
اطلاع باشند که رجیستری ویندوز در اصل قلب تپنده ی این سیستم عامل محسوب
میشود. رجیستری دقیقا بخشی از ویندوز میباشد که در آن هزارن مورد از جزئیات
مورد نیاز این سیستم عامل برای مدیریت سیستم ذخیره شده است، با توجه به
اهمیت چنین بخشی در سیستم عامل ویندوز کمپانی مایکروسافت ترتیبی داده است
تا رجیستری در دو نسخه بر روی ویندوز ذخیره شود تا اگر نسخه ی اصلی آسیب
دید ویندوز به سراغ نسخه ی پشتیبانی که خودش فراهم کرده است برود. اما
بارها پیش می آید که هر دو نسخه ی رجیستری ذخیره شده توسط سیستم عامل
ویندوز آسیب ببینند و زمانی که رجیستری آسیب ببیند میبایستی ویندوز و تمامی
برنامه های تحت آن از ابتدا نصب گردند.
اما راه حل ساده تری نیز هست و آن هم اینکه شما نسخه ی کپی مجزایی را از
رجیستری ویندوزتان به وجود آورید، این امر با استفاده از برنامه ی backup
که در ویندوز XP نسخه ي PRO گنجانده شده است امکان پذير است و شما ميتوانيد
اين برنامه را در مسير Accessories/System Tools بيابيد.
برنامه ي ذکر شده توسط XP نسخه ي خانگي به صورت پيش فرض نصب نميگردد ولي
شما ميتوانيد آن را بوسيله ي يک CD ويندوز XP نسخه ي Home به آساني نصب
نماييد٬ ابتدا CD را در درون CD-ROM قرار داده و سپس وارد مسير
Drive:VALUEADDMSFTNTBACKUP شويد. سپس يک کليک دوبل بر روي فايل
NTBACKUP.MSI نمائيد تا برنامه ي نصب فعال گردد٬ پس از اتمام مراحل نصب شما
ابزار مذکور را به آساني در دسترس ميابيد.
اين برنامه در حالت پيش فرض به صورت يک Wizard اجرا ميشود مگر اينکه شما
حالت پيش فرض آنرا تغيير دهيد٬ براي تغيير حالت پيش فرض بر روي عبارت
Advanced Mode کليک نماييد تا صفحه ي جديدي ظاهر شود٬ در اين صفحه قسمتي را
که تحت عنوان Backup نامگذاري شده است کليک کنيد بعد از آن در پنجره سمت
چپ يک تيک در مقابل آيکون System State بزنيد.
حالا شما ميبايستي مکاني را براي ذخيره نسخه پشتيبان رجستيريتان معين کنيد
توجه داشته باشيد که حجم اين نسخه ي پشتيبان چيزي در حدود ۵۰۰ مگابايت
خواهد بود پس جايي را انتخاب نمائيد که فضاي کافي وجود داشته باشد٬ پس از
معين کردن مکان ذخيره ي فايل يک نام همانند "BACKUP" يا چيزي مشابه آن براي
فايل پشتيبان در نظر بگيريد. برنامه ي Back up ويندوز به صورت خودکار
پسوند BKF را به نام انتخابي شما خواهد افزود.
حالا کليد Start Backup را کليک کنيد در صورتي که شما جايي از هارد ديسکتان
را براي ذخيره نسخه ي پشتيبان انتخاب نموده ايد تهيه ي اين نسخه تنها يکي
دو دقيقه طول ميشکد اما اگر محل ذخيره ي آنرا بر روي يک CD تعيين کرده ايد
تهيه نسخه پشتيبان چيزي در حدود ۱۰ دقيقه طول خواهد کشيد. توجه داشته باشيد
که ويندوز به صورت خودکار يک نسخه پشتيبان از رجيستري را در
C:WINDOWSREPAIR ذخيره مينمايد.
در آخر زماني که شما ويندوز XP نسخه ي PRO يا HOME را اجرا مينماييد
ميبايستي Recovery Console را در آن نصب نمائيد براي نصب قسمت مذکور CD
ويندوز خود را در درون درايو مربوطه که در اينجا ما آنرا D نامگذاري ميکنيد
قرار دهيد. در صورتي که برنامه ي پيش فرض نصب ويندوز فعال شد آنرا cancel
کنيد٬ حالا گزينه ي Run را از Start Menu انتخاب نمائيد و سپس عبارت
D:i386winnt32.exe/cmdcons را تايپ نموده و دستور العمل مربوطه را طي
نمائيد. پس از reboot نمودن کامپيوتر option جديدي را ميابيد که در آن
ميتوانيد Recovery Console را فعال سازيد و با استفاده از آن نسخه هاي
پشتيبان رجتسريتان را که قبلا تهيه کرده ايد را جايگزين نسخه ي رجيستري
آسيب ديده ويندوزتان نمائيد
گردآوری : وبلاگ تخصصی گروه کامپیوتر
بسم الله الرحمن الرحیم
مقدمه :
ویروسهای اینترنتی
ویروس
به برنامه های مخرب كوچكی گفته می شود كه مخفیانه به كامپیوتر ما انتقال
یابد. نام ویروس به این علت روی اینگونه از برنامه ها گذاشته شده است كه
عملكردی مشابه ویروس های بیولوژیك دارند. یك ویروس بیولوژیك از طریق مختلفی
ممكن است وارد بدن انسان شود و ممكن است تا مدت زیادی به فعالیت مخفیانه
در بدن بپردازد و پس از مدتی علائم وجود ویروس مشخص شود. یك ویروس
كامپیوتری نیز از طریق مختلفی ممكن است وارد كامپیوتر شود و ممكن است تا
مدتها به فعالیت خود ادامه داده و پس اختلالاتی را در كامپیوتر ایجاد
نماید. ویروس های كلمپیوتری می توانند به اطلاعات و برنامه های موجود در
كامپیوتر آسیب رسانده و آنها را از بین ببرند.ویروس های اینترنتی به آن
دسته از ویروس های كامپیوتری اطلاق می شود كه از طریق اینترنت تكثیر یافته و
منتقل می شوند.با گسترش استفاده از اینترنت، ویروس های اینترنتی به عنوان
نسل جدید از ویروس ها مطرح شدند ویروس های اینترنتی بسیار سریعتر از ویروس
های دیكر سطح دنیا انتشار می یابند، به صورتیكه ظرف چند روز میلیونها
كامپیوتر در سراسر دنیا به یك ویروس جدید آلوده می شوند. این نوع ویروس ها
ممكن است از طریق پست الكترونیك و یا از طریق دریافت فایل از اینترنت و....
به كامپیوتر منتقل شوند.

قابلیت های کلیدی نرم افزار USB Secure 1.6.6:
- رمزگذاری روی اطلاعات شخصی موجود در حافظه های قابل حمل
- درخواست رمز در صورت اتصال حافظه به درگاه USB
- استفاده آسان و بدون دردسر
- حجم کم نرم افزار
- سازگار با نسخه های مختلف ویندوز
- و ...
بحث «نصب ویندوز» را در هر کلاس و کارگاهی که مطرح میکنم، معمولاً این سؤال بعد از کلاس پرسیده میشود!
گفتم جستجویی کنم و یک مقاله جامع در مورد این موضوع پیدا کنم. روی CD رایت خواهم کرد و به انتشارات دانشگاه میدهم...
علاوه بر یک مقاله خوب، در کمال تعجب، یک شبیه ساز (Simulator) نصب ویندوز XP یافتم که یک غنیمت به حساب میآید! چون اشخاص نمیتوانند این کار را در منزل تمرین کنند که یاد بگیرند، اما با اجرای این شبیهساز میتوانند خیلی راحت مراحل را به صورت مجازی طی کنند و تمرین کنند.
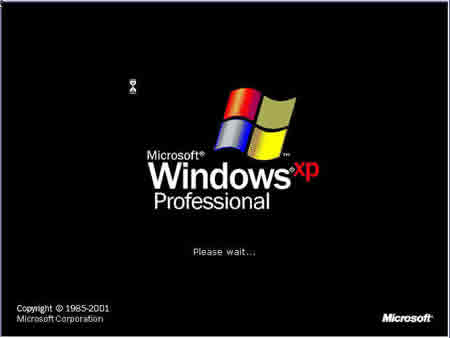
برای مشاهده آموزش گام به گام و تصویری ویندوز XP به آدرس زیر بروید:
http://tutorials.aftab.cc/windows/installing_windows_xp_farsi
و برای دانلود شبیهساز نصب ویندوز XP به آدرس زیر رفته و روی لینک Click here to start Download کلیک کنید:
.: Weblog Themes By Pichak :.

 آمار
وب سایت:
آمار
وب سایت: