
جام جم آنلاين: بوت سیستمعامل شامل همه عملیات مربوط به راهاندازی سیستم عامل است.
گاهی اوقات برای رفع برخی مشکلات یا اجرای برخی نرمافزارها، بوت به شکلی تغییر داده میشود تا
بهجای راهاندازی سیستمعامل، ابزار موردنظر شما فراخوانی شده و بتوانید بدون نیاز به سیستمعامل، کارهای موردنظرتان را در رایانه اعمال کنید.
مدیریت بوت در رایانه نیازمند مهارت و تخصص است اما نرمافزار EasyBCD انجام این کار را برای کاربران مبتدی نیز آسان ساخته است.
به کمک این ابزار حتی کاربران مبتدی هم میتوانند کنترل بوت رایانه را در دست بگیرند و گزینههای مختلفی را نیز به منوی بوت سیستمعامل اضافه یا از آن حذف کنند! یکی از کاربردهای این نرمافزار این است که شما بدون نیاز به رایتکردن سیدیهای بوت نرمافزارهای مختلف، همچون دیسکهای نجات ویروسیابها یا برنامههای مدیریت هارددیسک و پارتیشنبندی، میتوانید فایل ایمیج ایجاد شده توسط نرمافزار را از روی هارددیسک به صورت یک گزینه جدید به منوی بوت رایانه اضافه کنید و با انتخاب آن پیش از بارگذاری سیستمعامل به استفاده از این ابزار بپردازید.
این روش برای استفاده از ابزارهای تعمیر و بازیابی اطلاعات و .... نیز کاربرد بسیار زیادی دارد و تنها یکی از کاربردهای این نرمافزار بهشمار میرود.
تهیه نسخه پشتیبان از اطلاعات بوت رایانه، ایجاد حافظههای فلش بوت، پنهانسازی پارتیشنها و ایجاد سناریوهای مختلف برای بوت رایانه از دیگر امکاناتی است که با این نرمافزار در اختیار شما قرار خواهد گرفت.
استفاده شخصی و غیرتجاری از این نرمافزار، رایگان است و میتوانید پس از مراجعه به لینک زیر و واردکردن نام و آدرس ایمیل خود، نسخهای از آن را بهصورت رایگان دانلود کنید:
http://neosmart.net/download.php?id=1
گرد آوری : وبلاگ تخصصی گروه کامپیوتر

دیسک بوت یا همان دیسک Startup برای هر سیستمی یک نیاز ضروری است تا در صورت نیاز کاربر بتواند سیستم را توسط آن بالا بیاورد و کارهای مورد نیاز مانند نصب سیستم عامل و ... را انجام دهد. ولی این کار تنها توسط دیسکت صورت نمی گیرد. امروزه حافظه های مختلف دیگری نیز رایج شده اند که از سرعت بالایی برخوردارند . FlashDisk ها که از طریق پورت USB به سیستم شما متصل می شوند از این گروهند.
ur FlashBoot نرم افزاری قدرتمند و بسیار مفید است که به شما امکان ساخت FlashDisk های Bootable را می دهد و از این به بعد شما میتوانید تنها با وارد کردن FlashDisk خود، سیستم را راه اندازی و مشکل را حل نمایید. توانایی تبدیل دیسکت و StartUp CD Bootable به FlashDisk قابل بوت، ساخت Bootable برای تمامی سییتم عامل ها، ساخت Password Recovery Disk برای ویندوز های NT/2000/XP و... برخی از ویژگی های این نرم افزار مفید می باشند.
1- پس از نصب نرم افزار، برنامه را ببندید.
2- فایلهای مجود در پوشه کرک را به محل نصب نرم افزار منتقل کرده و با فایلهای اصلی جایگزین کنید.
www.downloadina.com (به کوچک بودن کلیه حروف دقت کنید)
1- از کلیدهای میانبر صفحه کلید استفاده کنید
با استفاده از ماوس ميتوانید پنجرهها را در صفحه نمایش جابهجا کنید یا پنجره را به بالای صفحه بکشید تا کل صفحه را بگیرد. کلیدهای میانبر زیر ميتوانيد سریعتر اين کار را انجام دهيد:
کلید جهتدار سمت راست+Win و کلید جهتدار سمت چپ + Win: پنجره فعال را به سمت راست و چپ صفحه حرکت ميدهد.
کلید جهتدار سمت بالا+Win و کلید جهتدار سمت پایین+Win: پنجره فعال را بزرگ (Maximize) و کوچک (Minimize) ميکند.
Win + M: تمام پنجرهها را کوچک (Minimize) ميکند.
کلید جهت دار سمت بالا + Alt، کلید جهتدار سمت چپ + Alt و کلید جهتدار سمت راست + Alt: به یک پوشه بالاتر ميرود که معادل Back و Forward در مرورگر ویندوز عمل ميکند.
Win + Home: تمام پنجرههای باز غیر از پنجره فعال را کوچک (Minimize) ميکند.
Alt+Win+#: فهرست پرشی از بیشترین برنامههاي استفاده شده را روی منوی taskbar باز ميکند.
2- آیکونهاي سیستم Tray را مرتب کنید
می توانید آیکونهاي Taskbar را به سلیقه خود مرتب کنید و با فشردن کلیدهای Win + 1 و Win + 2 و ... ده برنامه نخست Taskbar را به ترتیب از سمت چپ اجرا کنید. همچنین ميتوانید آیکونهاي سیستم Tray را هم تغییر دهید (به گوشه سمت راستTaskbar ، System Tray گفته ميشود.) آیکونها را درون خود Tray جابهجا کنید یا آنها را بیرون بیاورید. آیکونهايي راکه بیشتر احتیاج دارید در محل دیدتان قرارداده و آیکونهاي دیگر را در قسمت Customize تحت کنترل درآورید.

3- با استفاده از کلید چپ ماوس به لیست پرشی دسترسی پیدا کنید.
وقتی روی آیکونهاي Taskbar راست کلیک ميکنید لیستهاي پرشی نمایشداده ميشوند همچنین ميتوانید با چپ کلیک روی آیکونها و نگه داشتن و کشیدن ماوس به سمت بالا به لیستها دسترسی پیدا کنید. اگر از لپتاپ یا صفحههاي لمسی استفاده ميکنید کار راحت تر است چون نیازی به کلیک کردن ندارید و فقط با بردن مکان نما روی آیکونها ميتوانید محتوای آن را ببینید.
4- پوشه موردنظر را به علاقهمندیهاي خود (Favorites) اضافه کنید
شما ميتوانید هر کتابخانه یا پوشهاي را به قسمت علاقهمندیهاي خود در مرورگر ویندوز اضافه کنید. برای اضافهکردن یک فولدر، آن را در مرورگر ویندوز به سمت Favorites بکشید، روی گزینه Favorites در قسمت بالا سمت چپ، راست کلیک کنید و گزینه Add current location to Favorites را انتخاب کنید. اکنون ميتوانید به تمام پوشههاي موردعلاقه خود دسترسی سریع داشته باشید.

5- پوشههايي که بیشتر استفاده ميکنید را به Taskbar متصل کنید
برنامهها یا پوشههايي را که بیشتر نیاز دارید ميتوانید با کشیدن آن به سمت Taskbar یا راست کلیک روی آیکون برنامه بازشده در پایین صفحه و انتخاب گزینه Pin this program to taskbar به Taskbar متصل کنید. هم اکنون این برنامهها در لیست پرشی شما قرار دارند.
6- کنترل پنل را به Taskbar متصل کنید
برای متصلکردن کنترل پنل نمیتوانید از طریق منوی استارت یا با کشیدن آن به روی Taskbar اقدام کنید. برای اینکار کنترل پنل را باز کنید و روی آیکون آن در Taskbar مانند شکل راست کلیک کنید. مزیت این کار این است که لیست پرشی کنترل پنل اجازه دسترسی سریع به برنامههايي که به تازگي استفاده شده را ميدهد.

7- برای برنامهها کلیدهای میانبر صفحه کلید بسازید
می توانید برای هر برنامهای در ویندوز 7 کلیدهای میانبر درصفحه کلید بسازید. روی برنامه راست کلیککرده و با استفاده از گزینه Properties، زبانه Shortcut را برگزینید، برای انتخاب کلیدهای میانبر روبهروی گزینه Shortcut key کلیک کنید و دکمههاي موردنظر خود را فشار دهید.

چرا کامپیوتر هنگ می کند ؟
این اتفاقی است که برای همه می افتد. در حالیکه با کامپیوتر کار میکنید ، ناگهان می ایستد و پاسخی نمی دهد (فریز) یا یک صفحه آبی ظاهر میشود که اصطلاحا بدان "صفحه آبی مرگ" میگویند (کراش).
دلایلی چند برای قفل کردن کامپیوتر وجود دارد. معمولترین دلیل آنست که حافظه، overload شده است. کامپیوترها حاوی مقداری حافظه هستند که به آنها RAM میگویند. اگر در یک لحظه، بیش از ظرفیت حافظه از آن استفاده کنید به شکلی که سیستم نتواند پاسخگو باشد، سیستم کراش میکند. به عبارت ساده تر باید بگوییم در لحظه ای که چند برنامه با هم در حال اجرا هستند، احتمال وقوع این حالت زیاد است. اگر از برنامه ای استفاده نمی کنید، بهتر است آنرا ببندید.
تداخل بین چند برنامه، دلیل دیگر بروز کراش است. برنامه های ویروس یاب در تداخل با سایر برنامه ها، سابقه بدی دارند. اگر متوجه شدید که قفل شدن کامپیوترتان در اثر اجرای دو برنامه مشخص با هم است، یکی از آنها را اجرا نکنید. وقتی مشکل قفل کردن کامپیوتر پیش می آید، نکات زیر مورد توجه قرار میگیرد که به ترتیب توضیح میدهم.
آموزش تصویری نصب ویندوز 7
لطفا در ادامه مطالب کلیک کنید تا تمامی مراحل را مشاهده کنید
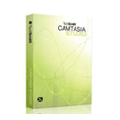
اگر شما برای آموزش یا به هر دلیلی نیاز به ضبط ویدئو از مانیتور خود دارید بهترین گزینه که ما به شما معرفی خواهیم کرد Camtasia studio خواهد بود نرم افزار کامتازیا استودیو با وجود اینکه از امکانات حرفه ای بر خوردار است کار کردن با آن آسان است و تمامی کاربران کامپیوتر از آماتور گرفته تا حرفه ای می توانند با آن کار کنند نسخه جدید این نرم افزار امکانات زیادی را به کاربران معرفی می کند اما هیچ سختی در کار کردن به نرم افزار اضافه نشده است. نرم افزار camtasia studio به کاربر امکان ضبط تصاویر با کیفیت اچ دی را می دهد سایت techsmith برای کاربران این نرم افزار آموزش آنلاین را آماده کرده تا کاربرانی که به اینترنت دسترسی دارند بتوانند برای کار کردن با این نرم افزار از این آموزش ها بهره ببرند علاوه بر آن وجود آموزش های تصویری در خود نرم افزار کاربر را هرچه بیشتر با نرم افزار آشنا می سازد این نرم افزار همچنین قابلیت ضبط همزمان صدا را به کاربر می دهد که مزیت مهمی برای نرم افزارهایی با این نوع کارایی می باشد.
.: Weblog Themes By Pichak :.


 آمار
وب سایت:
آمار
وب سایت: